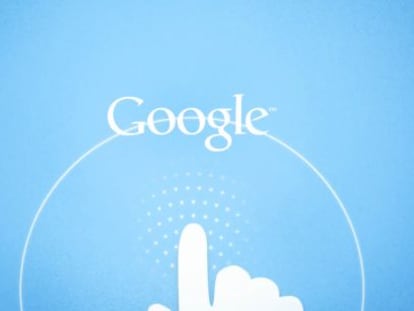Cómo dictar textos y dar formato a los documentos con la voz en Google Docs
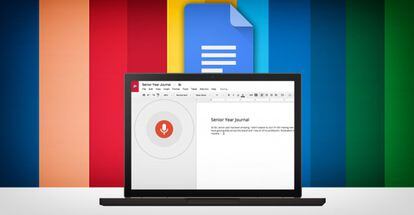
Google Docs acaba de añadir una cualidad a esta particular suite ofimática online del gigante de Mountain View. Y es que lo ha unido a la capacidad que tienen los servicios de Google de reconocer la voz de los usuarios por lo que es posible dictarle un texto y, al mismo tiempo, ir dando formato sólo utilizando nuestra voz. Estas funciones están disponibles no sólo en inglés, sino también en español, francés, italiano y ruso.
Para desplegar esta nueva función sólo nos tenemos que ir a la página de Google Docs, loguearnos con nuestra cuenta de Gmail y abrir un nuevo documento de texto. Con ello en pantalla y desde cualquier navegador, buscamos la opción "Herramientas" y dentro de ella la que indica "Escritura por voz".

Una vez pulsemos esa opción nos aparecerá en pantalla un nuevo botón con un claro icono de un micrófono, si queremos empezar a dictarle texto, sólo hay que pulsarlo y el sistema se conectará al micrófono del ordenador y empezará a transcribir todo lo que le digamos. En la parte superior se puede ver como podemos cambiar el idioma de reconocimiento del texto, por si tenemos que meter alguna frase o un párrafo en otra lengua.

Escribir y dar formato
Mientras vamos dictando el texto al documento, que automáticamente se guardará en la nube y en nuestro espacio de Google Drive, podemos ir dándole formato al mismo sin tener que tocar un teclado en ningún momento. En concreto, podemos ir metiendo los signos de puntuación que se introducirán al decir:
- Punto
- Coma
- Signo de exclamación
- Signo de interrogación
- Nueva línea
- Nuevo párrafo
Ahora bien, a parte de estos también están disponibles algunos comandos más pero sólo si estamos trabajando en un texto en inglés. Tanto el idioma de la cuenta como el documento deben estar en este lenguaje.
Entre ellos podremos decir:
- Select [palabra o frase]
- Select all
- Select all matching text
- Select list item
- Select list items at current level
- Select next character
- Select next [número] characters
- Select last character
- Select last [número] characters
- Select line
- Select next line
- Select next [número] lines
- Select last line
- Select last [número] lines
- Select paragraph
- Select next paragraph
- Select next [número] paragraphs
- Select last paragraph
- Select last [número] paragraphs
- Select word
- Select next word
- Select next [número] words
- Select last word
- Select last [número] words
- Deselect
- Unselect
- Select none
Es posible también darle formato al texto mediante los siguientes comandos:
Alineación
- Align center
- Align justified
- Align left
- Align right
- Center align
- Left align
- Right align
Formato de texto
- Apply heading [1–6]
- Apply normal text
- Apply subtitle
- Apply title
- Bold
- Italicize
- Italics
- Strikethrough
- Subscript
- Superscript
- Underline
Color del texto y resaltado
- Text color [color]
- Highlight
- Highlight [color]
- Background color [color]
- Remove highlight
- Remove background color
En cuanto al color, si no se dice ninguno, se aplica por defecto el amarillo pero se puede elegir entre verde, cian, azul, púrpura, rojo y magenta también.
Tamaño de la fuente
- Decrease font size
- Increase font size
- Font size [6-400]
- Make bigger
- Make smaller
Formato de párrafo
- Decrease indent
- Increase indent
- Line spacing [1-100]
- Line spacing double
- Line spacing single
Listas
- Create bulleted list
- Create numbered list
- Insert bullet
- Insert number
Eliminar formato
- Clear formatting
- Remove formatting
- Remove bold
- Remove italics
- Remove strikethrough
- Remove underline
Para editar un documento de forma general, se pueden aplicar los siguientes comandos:
- Copy
- Cut
- Paste
- Copy link
- Delete
- Delete last word
- Delete link
- Insert table of contents
- Delete table of contents
- Update table of contents
- Insert bookmark
- Insert equation
- Insert footer
- Insert footnote
- Insert header
- Insert horizontal line
- Insert page break
Es posible también trabajar con tablas mediante el dictado de voz, para las que los comandos son:
- Insert table
- Insert table [1-20] rows by [1-20] columns
- Insert row
- Insert column
- Insert new column
- Insert new column on the left
- Insert new row
- Insert new row above
- Insert new row below
- Delete column
- Delete row
- Delete table
- Remove column
- Remove row
- Remove table
- Exit table
También nos podremos desplazar por el documento con los comandos "Go" y "move" combinados con el número de páginas, líneas, "up", "down", etc. Al mismo tiempo es posible hacer scroll en la página diciendo "Scroll up" y "Scroll Down". Algunos comandos más que se pueden decir en este sentido son:
- Resume
- Resume with [palabra o frase]
- Go to the end of the paragraph
- Move to the end of the paragraph
- Go to the end of the line
- Move to the end of the line
Cómo siempre, las novedades son en inglés pero se trata de la antesala de lo que llegará, suponemos que en menos tiempo del que pensamos, a otros idiomas.