Cómo recuperar las páginas web visitadas aunque se hayan borrado del navegador
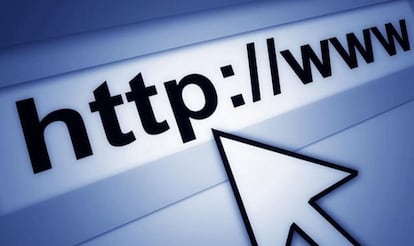
Cuando navegamos por Internet desde nuestros ordenadores, todos los sitios web que visitamos se registran en el historial de navegación con el detalle de qué fue lo que visitamos y cuándo lo hicimos. A este historial se puede acceder fácilmente desde el propio navegador y desde ahí se puede borrar bien todo lo registrado o algunos sitios en particular.
Una práctica que podría hacer pensar que una vez que borramos los sitios visitados del historial de navegación del propio navegador nadie podría saber cuáles han sido nuestros sitios visitados o que sería imposible recuperar el enlace a uno de esos sitios que son de nuestro interés.
Pues bien, a continuación vamos a mostrar cómo recuperar el historial completo de páginas visitadas aun habiendo eliminado parte o todo el historial de navegación de su navegador.
Utilizando DNS caché
El sistema operativo de DNS (Domain Name System) almacena las búsquedas y sitios web visitados a medida que navegamos por la red pero que se borra cada vez que se reinicia el equipo. Por lo tanto, este método nos valdrá siempre y cuando no hayamos reiniciado nuestro dispositivo después de haber visitado aquellos sitios que queremos recuperar o inspeccionar.
Por otro lado, aunque el método es rápido, la caché DNS OS es utilizada por todo aquello que está conectado a Internet y por lo tanto nos puede mostrar también datos de aplicaciones, publicidad, etc y no sólo de los datos de su navegador.
Para recuperar el historial por este método necesitamos abrir una ventana de Símbolo del sistema, para lo cual debemos pulsar la combinación de teclas Windows + R, que mostrará la ventana de Ejecutar y en la que hay que escribir el comando cmd y hacer clic en OK.
A continuación se abrirá una ventana en Símbolo del sistema en la que se tiene que escribir el comando ipconfig /displaydns y pulsar Enter, que hará que se muestren todos sus sitios web a los que ha accedido recientemente, incluyendo los de otros programas. Sólo se mostrará la dirección de la página web y no lo sitios concretos de cada una de ellas.
Desde este mismo sitio, es posible realizar un borrado de todo el historial sin necesidad de reiniciar el sistema a través del comando ipconfig /flushdns y pulsando nuevamente Enter, que hará que se borre toda la información de forma permanente.
Utilizando un software de recuperación
El historial de navegación también se guarda en el disco duro del PC al igual que otros archivos y por lo tanto también puede ser recuperado por este método incluso aunque haya sido borrado previamente utilizando una herramienta de recuperación de datos que nos ayude a recuperar estos archivos al igual que se recuperar otros datos eliminados en el PC.
Una de las más utilizadas y recomendadas es Recuva, que permite recuperar cualquier archivo eliminado incluyendo los archivos del historial de navegación. Para ello es necesario saber dónde se encuentran estos archivos que además depende del navegador que se esté utilizando.
Google Chrome: C: \ Users \ (nombre de usuario) \ AppData \ Local \ Google \ Cromo \ Datos de Usuarios \ Default \ almacenamiento local
Mozilla Firefox: C: \ Users \ (nombre de usuario) \ AppData \ Roaming \ Mozilla \ Firefox \ Profiles \ <carpeta de perfil>
Internet Explorer: C: \ Users \ (nombre de usuario) \ AppData \ Local \ Microsoft \ Windows \ Historia
Donde "(nombre de usuario)" deberá ser sustituido con el nombre de la cuenta de la que se quiere recuperar el historial, es decir, el usuario de nuestro ordenador.
Utilizando Google History
Se trata de uno de los métodos más rápidos, fáciles de usar y fiable y que permitirá al usuario ver más allá del historial de navegación, eso sí, para poder utilizarlo es necesario disponer de una cuenta de Google y estar conectado a ella durante la navegación.
En este caso el usuario podrá obtener mucha información de manera fácil incluso de años atrás aunque se haya borrado el historial de navegación de los navegadores puesto que estos datos no son borrados de Google History. Además incluye cada página visitada de un mismo sitio y de todos los dispositivos conectados a esa misma cuenta de Google, por lo tanto, con esta opción también se podrán recuperar los sitios visitados desde nuestro dispositivo Android.
Para ello, únicamente se debe ir a Google History e iniciar sesión con nuestra cuenta de Google para que a continuación se muestre todo nuestro historial junto a la fecha y hora en qué fueron visitados cada sitio, junto con la posibilidad de navegar por un calendario para ver las páginas vistas en cada fecha.
Google History también permite realizar un borrado total o parcial del historial de navegación almacenado haciendo clic en Menú y a continuación Eliminar elementos, indicando el periodo de tiempo que desea eliminar y pulsando a continuación en Eliminar o bien seleccionando de manera individual cada sitio que deseamos borrar y pulsando en Eliminar.
También es posible realizar una pausa para que el historial no continúe grabando los sitios visitados accediendo a los ajustes y desde el menú desplegable haciendo clic en Configuración, donde se podrá ver un botón verde junto a “Sus búsqueda e historial de navegación” que al hacer clic sobre él pausará el almacenamiento del historial.
De la misma manera, si queremos volver a activar dicha opción, se debe pulsar nuevamente sobre el mismo botón que ahora se mostrará en color gris.