Cómo proteger parte de un documento de Word para que nadie pueda modificarlo

Word es sin duda la herramienta para procesamiento y creación de textos más utilizada en todo el mundo y que Microsoft ofrece dentro de su suite ofimática Office desde hace mucho tiempo. Lo cierto es que la propia herramienta ha ido evolucionando para ofrecer cada vez más funciones al usuario para enriquecer sus documentos, pero con la llegada del almacenamiento en la nube y la posibilidad de compartirlos con otros usuarios ha hecho que en ocasiones sea necesario proteger documentos o partes del documento para que el resto de usuarios no pueda modificarlo ni editarlo.
Muchos eligen las opciones de proteger el documento completo con contraseñas o convertirlos en formato pdf para que ningún otro usuario los pueda modificar. Pero cuando se trata de querer proteger únicamente una o varias partes del documento, ya sean texto o imágenes la cosa se complica.
Pues bien, ahora vamos a mostrar una sencilla manera de realizar esto sin necesidad de convertir el documento a otro formato y sin la necesidad de hacer uso de herramientas externas, simplemente desde el propio Word. Para ello, lo primero que se debe hacer es delimitar la zona del documento que se quiere proteger, ya sea texto o imágenes, o la unión de ambas con un salto de sección continua para que nadie lo pueda modificar o eliminar.
Los saltos de sección continua se deben añadir justo antes del inicio y al final de la zona a proteger, de tal manera que el texto o contenido incluido entre ambos saltos será el que de ninguna manera pueda editar o eliminar ningún otro usuario. Para ver dónde se sitúa cada salto de sección continua es necesario activar las marcas de párrafo desde el menú Inicio > Párrafo > Mostrar todo.
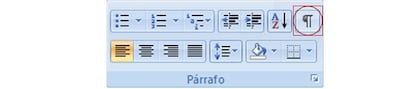
Una vez realizado esto, lo siguiente que se debe hacer es proteger la zona delimitada por estos saltos, algo que haremos desde la opción Revisar > Proteger documento > Restringir formato y edición. Al pulsar sobre esa opción se mostrará una nueva ventana a la derecha del documento de Word y donde se deberán marcar la opción de Admitir sólo este tipo de edición en el documento y dentro de la lista desplegable de esta misma sección elegir la opción de Rellenando formularios.
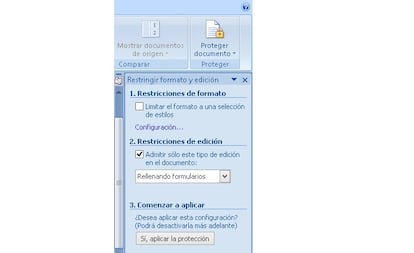

A continuación se deberá pulsar sobre el enlace Seleccionar secciones y en la nueva ventana que se muestra, asegurar se de marcar la sección o secciones que se quieren proteger. Por último, sólo queda pulsar sobre el botón Si, aplicar la protección, el cual, mostrará una pantalla para ofrecer la posibilidad de introducir una contraseña para proteger dicha sección. Si se deja en blanco no será protegido con ninguna contraseña.

Y bien, ya podemos comprobar en el documento que la zona del documento protegida no permite editar, modificar ni eliminar nada de lo que hay dentro de ella y por lo tanto tenemos el documento listo para compartir con quien queremos sabiendo que esa parte no va a poder ser modificada por nadie.